Clave Para Wic Reset Utility Gratis DOWNLOAD. C11361aded Baja gratuitamente Free Wic reset Utility version para Windows o version para Mac; Compra en nuestro sitio internet al mejor precio la llave reset para el tampon de la impresora (pagamentoGenerador de key para wic reset utility. Generador de keys para wic. Generador de mep2 de blackberry gratis.llavero vectorizado gratis. WicReset is now available in both PC and Mac. For free but it requires to buy key to reset your printer. Each reset key for WicReset software can only be.
| Adjustment Program Help Pages | Cartridge Problems | Clean your print heads |
| Clear Print Queue | Epson Printer (pre 2007) Reset(Free) | IPR Program (1400 / R260 / RX580) |
| Other Resetting Methods | Other Resetting Software | Paper Jam Error R265 |
| Procedure 11(has new IPR info) | Reset RX500 | Reset R265 / 360 |
| Reset PX820 | Reset SX410 / 415 | Reset XP600 / 700 / 800 |
| SSC Service Utility(Models up to 2007, Free) | Testimonials | Turn your printer 'Online' |
| Using Windows Vista / 7 / 8 | WIC Reset(all models, all operating systems $9.99) |
All programs on this page are acquired from the Internet and from customers and placed here for your free use, they are not created by us and therefore, they are not our responsibility. Please only use any programs on this page at your own risk.
Do not contact us for help
this is a free service and all the information you need or we can give, is on this page somewhere.
All the problems you encounter have been made by Epson and we are simply trying to help here.
Unfortunately, not all models can be reset using this free page, but there are links to some paid services should you need them, but our new Help pages should allow most models to be reset.
No responsibility will be taken by The Ink Store for any problems caused to computer files, programs or printer firmware & settings as a result of using any of the programs or methods available on this website. None of the software programs or procedures available here were written or modified by us in any way and it is not known if any harbour any unforeseen malicious intentions.
Resetting your Epson printer (FREE)
Modern Epson printers have built in software / firmware that counts the prints that you do and each model has a set limit that will generate messages, saying something like 'your printer requires maintenance' or 'parts inside your printer may be worn'. These messages will continue unless you reset the 'Protection Counter', this period is called the 'Overflow'. Each model also has a set amount of prints allowed on the Overflow, after which your printer will stop working and lock you out completely (we call this 'Lock Out'), usually with two alternating flashing lights on the printer.
All is not lost!
You can unlock it, reset the overflow and reset the protection counter, bringing your printer back to life.
The reason for having to do this according to Epson, is that your Ink Pads are full and need replacing.
I had an Epson C86 printer reset under warranty by an Epson dealer and the ink pads were not replaced.
This means that, all you really need to save your printer is the resetting software.
If you have not already downloaded the program click here to download.
How to use the software
Note: this software will not work on certain Epson printer models such as the RX500, so to manually reset this,click here
It also only works on the older models, so for newer models such as the SX series and R / RX series we are currently trying to gather resetting software for your specific models. We have some new ones here for the SX410 & SX415 (TX410 & TX415) and R265 / R285 / R360 / RX560, to download and for information, see below.
Email from a user:
It may help some of your customers to know that if using Windows 7 and needing to re-set an Epson Stylus Photo 915 you need to set the software to Compatibility mode Windows 7 before running the installer.
Many thanks for your work in making this page! It was a great help.
Philip
(see full testimonials below)
Installing and opening the software ( SSC Service Utility ):
Install Software ( ssc service utility ) by double clicking on the 'Set Up' file or 'sscserve.exe' you downloaded (first unpack / unzip it if required).
When Installed, Click on the [Start Button] on your computer desktop, then click on [Program Files] or [Programs] and select SSC Service Utility from the list, this will open the program. If you chose to have a desktop shortcut when you installed the program, click this to start the program.
Click on the [Configuration] tab and select your printer from both the [Installed Printers] and [Printer Models] lists.
Please Note: Some models are listed with an 'x' in the model number, this means that the 'x' can be a variety of numbers, for example, if you had an Epson C44 printer the selection for you would be the one that looks like this 'C4x'. This is because the selection is the same for the C42, C44 & C46 printers.
Also for R265 users, your printer isn't listed so select the R270 with this version (v4.3) until a newer version is available, I've been told this works.
Now close the program and it will continue to run in your Task Bar on your computer desktop (Blue bar at the bottom of your computer screen).
The icon looks like this
You can now click the right mouse button on the icon in the Task Bar to use the menu you require.
Using the software, tips and advice:
If you require more images and simpler instructions for using this software, click here for the sscserve information page.
Standard Reset
If your printer is giving warnings that your printer is due maintenance, this usually means that the printer has counted the prints it has carried out and reached a predefined limit, the only requirement now is to reset the counter which will then release your printer hardware and start counting your prints from zero once more.
Click the right mouse button on the program icon and select protection counter like so
Click on 'Reset protection counter' and you'll be asked if you have replaced the ink pad, select Yes or OK, it will then say counter reset.
If you now select 'Show current value', it should show the counter as 0 (zero). If there are any numbers in the counter overflow, click on 'clear counter overflow'.
You are now ready to continue printing as normal as if your printer is brand new.
Locked Out
If the printer has passed the maximum prints and you've continued printing throughout the warning, after an 'overflow' amount of prints, it may lock out completely giving you two flashing lights on your printer which you can't reset without this software or without pressing a sequence of buttons.
If you are completely locked out:
Firstly, you will normally need to reset the 'Counter Overflow' under the menu listing of [Protection Counter].
Now you will need to use the 'Soft Reset' utility on the menu under [Extra]. Wait about 5 minutes for the printer to reset.
This will reset your printer and stop the lock out.
If both lights are still flashing or there are any other problems see additional information below and then return here to continue.
Once your printer is unlocked, the 'Protection Counter' will still need to be reset after this under the menu listing of [Protection Counter].
You will be asked 'Has the Ink Pad been replaced / emptied'? Say [Yes] or [OK] to this, it will then say 'counter reset'.
You are now ready to continue printing as normal as if your printer is brand new.
If your printer is listed but this procedure didn't work for you, first try switching computer and printer off and then restarting, still not, then read on or use the links at the top to check other things that can be stopping it.
The Ink Pads
Don't worry about the ink pads themselves as they are on a flat enclosed tray and as the ink is water based, the water evaporates leaving behind the pigment only, which just means discoloured pads. Liquid ink is only present in the pads shortly after cleaning. However, if you've had to clean the heads a lot due to prolonged lack of use, there will be quite a lot of liquid in the pads for a while until it evaporates so don't lean your printer on its side or back for a few days or a week.
The SSC Service Utility should work with most operating systems, but if not, try using Compatibility Mode:
You may have to use “Compatibility mode” if you are using Windows Vista or Windows 7 and to do this:
Right click on the 'sscserve' icon (where you downloaded it).
Select [Properties] at the bottom of the list
Select [Compatibility] at the top
now under compatibility mode, tick the box and select Windows XP (service pack 3) for Windows 7
or Windows XP (service pack 2) for Vista and click [Apply] at the bottom right, then [Ok].
Now you can start again from the top.
If there are any further problems.
At this point a variety of events could take place, such as the printer software may have switched to offline, the printer buffer could be holding unprinted tasks and many other hardware and communication blocks, which may still stop you continuing with normal use of your printer.
If so, simply just;
[Shut Down] your Computer, [Switch Off] your printer with the power button, [Unplug] your printer by removing the power lead from the back of your printer, [Wait] at least 2 minutes, [Reinsert] the power lead into the printer, [Switch On] the printer using the power button, [Start Up] your computer.
The printer should now work as normal, but for printers with LCD displays, still follow any instructions your printer gives you on the LCD display [Printer Screen].
Printer Online / Offline.
If your computer printer software has switched itself offline, open 'My Computer' or click on the [Start] button, click on 'Control Panel', click on 'Printers & Faxes', select your printers icon with left mouse button, press right mouse button on the icon to get a menu, select 'Use printer online'. If this menu choice is not available, the printer is already online and ready for use. If your printer icon does not have a small black / green circle with a white tick, it is not set as the default printer, to do this click the left mouse button once on your printer icon to highlight it, then click the right mouse button to get the menu and select 'Set as Default'. Close all windows and carry on printing as normal.
Print jobs are still queued
Make sure your printer is switched on and connected to your computer with a USB lead before continuing.
Open 'My Computer' or click on the [Start] button, click on 'Control Panel', click on 'Printers & Faxes', open your printer queue panel, with left mouse button click twice. This will show any jobs / tasks / errors holding up the printer. Click on the [Printer] tab then in the list click [Cancel all documents]. Wait until all queued jobs are cleared from this screen.
This utility also has other features such as separate colour cleaning and deep cleaning. Beware of the deep cleaning, this is for very bad clogging on the heads through prolonged lack of use and uses nearly half a cartridge of ink from all colours to clear the blockages.
These other utilities are only available to some Epson printer models.
You can also carry out your nozzle checks and other normal utility functions using this software. Use it separately to your normal Epson printer software and close the program from the taskbar once you have finished with the utility.
The program will normally shut off when you shut your computer down and will not run again unless selected from your programs list.
*Because the software has unknown features meant for printer engineers, your antivirus program may see it as a threat, just tell it to ignore it.*
Soft Reset:
This sorts out a multitude of problems.
Some printers are designed to stand alone as well as work with a computer, therefore they have 2 different software programs controlling them, 1 within and 1 from the computer. This can sometimes throw up a continuous problem or rejection when an error occurs. Control from the computer is always the best form of printer control as there is so much more you can do with the diversity of the computer as opposed to the set built in software in the printer.
So when a cartridge circuit fails, your printer will recognise this and tell you of a problem. Unfortunately, printers don't have the extra facility of 'error message clearing' and may keep showing the same error from that point on unless the printer 'firmware' is reset in some way.
With the service utility, there are extra functions that can be used for full control of your printer, depending on the model and level of support supplied for that model. One such useful tool is 'Soft Reset', this will reset anything in the printer 'buffer' (storage area) and the built in software (firmware). This will normally set your printer back to its default settings.
To find Soft Reset, click the right mouse button on the SSC Service Utility icon which will be running in the blue task bar at the bottom of your desktop screen, then select 'Extra'. There you'll find 'Soft Reset'.
When you click the left mouse button on the soft reset, it will take a few minutes to reset so the best advice to give is to go and make a cup of tea once you've selected it and do absolutely nothing to the computer or printer for at least 5 minutes. Make sure the printer is completely silent (not operating) before closing any programs or switching off the printer.
Now shut down the computer, switch off the printer, unplug the printer for 2 minutes, plug in the printer, switch the printer on & start up your computer.
Your printer should now be reset completely with all previous tasks, errors and set-ups forgotten by the printer.
Whatever the problem was before resetting the printer, may still need to be put right. Therefore, if your problem was cartridge error messages persisting, then you'll need to use the normal 'Maintenance' screen on the computer printer software and use the 'Ink Cartridge Replacement' button and either pretend to change the cartridge if a replacement cartridge has already been used to replace a failed one that was giving the error by physically removing it and reinserting it as if you were changing it or actually change the cartridge if you have not already done so.
If error messages continue to appear after changing more than two cartridges of the same colour, then it is very possible that the printer circuitry controlling that particular colour has malfunctioned and if still under guarantee (1 year standard), should be put in for service or replacement. Remember that Epson dealers will always try to blame the use of compatible cartridges for any fault with the printer so it may be advisable to buy an Epson brand cartridge of the same colour as the failing colour port or if you are a confident person, instruct the dealer or store to repair or replace your printer with the full backing of the law that allows you to use any brand of cartridge manufactured to suit your printer.
You may be told that using new cartridges made by OTHER companies (compatible to your printer) nullifies your guarantee. This is not so! Please mention your rights under the Sale of Goods Act and Consumer Protection Directives of the European Union, which allow the customer to have an electronic / mechanical item repaired or replaced if faulty / not serviceable respectively, within 1 year of date of purchase, standard.
There is nothing built into a 'compatible' cartridge that can harm your printer and is rarely the cause of a printer malfunction / breakdown provided that the correct cartridge has been fitted to the correct location in the printer and all removable items have been removed from the cartridge. e.g. The pull tab tear off strip and spring clip protectors / wedges.
How to unlock your Epson RX500 printer
If your RX-500 printer has stopped printing and can't be reset, you will usually see either a steady red light or alternating red and green lights and the printer will not respond. There may also be a message in your computer status monitor saying 'communication error' / 'printer requires maintenance'.
This is caused by built in software / firmware which counts the amount of prints you've made and stops when the protection counter reaches a predetermined limit, also giving the message that your ink pad is full. You will be allowed a certain amount of overflow prints to the protection counter limit, after which the printer will completely stop.
There is software online that will normally reset most Epson printers that have reached this limit and is used by Epson Service Engineers called SSC Service Utility (sscserve.exe), however this does not reset the Epson RX-500 protection counter / firmware.
All is not lost, you can manually reset the firmware using the following sequence of actions:
Close down all Epson programs
Exit all Epson printer programs that may be running in the background or on your task bar.
The quickest way to do this is to press Ctrl, Alt & Del on your keyboard and release, which will open your Windows Task Manager.
Click on [Processes] and a list of all processes running on your computer will appear, look for any in the list that say Epson, highlight it and select [End Process]. Carry this out for any Epson programs running.
Now to reset your printer.
Switch off the printer using the power button.
PRESS and HOLD all following printer buttons: Power, Load/Eject, Stop, B&W, Color and continue to hold until 'Init eeprom' appears on the printer screen, then RELEASE ALL BUTTONS.
Next press the Color button to clear the protection counter.
Follow any other instructions given by the printer.
Clean your print heads if print is not perfect.
If your print is not perfect, this may be because your printer has not been used for a while and so the fixed print heads have dried ink on them.
Simply open any document on your computer, click on [File] then [Print]. When your printer properties box opens click on [Properties] / [Preferences] then click on [Maintenance] / [Utility].
You will need to carry out 3 head cleans with no printing of nozzle check patterns. To do this, click on [Head Clean], when finished it will ask you to 'Print Nozzle Check Pattern'. Don't allow this, click [Finish], then select [Head Clean] again carrying out the same process until you've cleaned the heads three times, then allow it to print the nozzle check pattern to check your print quality. If improved but not perfect carry out the above process again. If perfect, continue to use your printer as normal and try to use it at least once per fortnight.
If absolutely no improvement is seen after cleaning the heads 3 times or more, your heads are severely blocked and will need cleaning solution to resolve this. Please order the appropriate colour cleaning cartridge for your Epson printer model, these are reusable and can be kept and stored for future use.
If you have trouble following these cleaning instructions, please use our information page for step by step procedures with pictures.
Cartridge Rejection Problems:
With limited information on any actions you carried out prior to any error messages, I shall try to help you get your printer running correctly.
My assumption would be that your printer was out of ink on 1 cartridge and you changed a few cartridges at the same time.
1) This normally confuses the printer software, as it only expected 1 cartridge and will normally still show empty for those cartridges that were changed and didn't yet need changing.
2) If any one of the cartridge microchips fail when you change more than 1 cartridge (when not required), the printer will NOT tell you which chip has failed, it will mark them ALL as failed.
Both problems above should be straight forward to sort out.
The solution, is to use your printer maintenance software that is installed on your computer.
If you are using a printer which has a small screen and a [Menu] / [Set Up] button, you can clear your problems in the same way as below but, by using the printer maintenance software instead of the computer software.
To get to the maintenance screen on the computer:
Open any document such as a letter or a picture, click on [File] then [Print], when the printer properties box opens, click on [Properties] / [Preferences], then you'll see a [Maintenance] tab on the next screen, click on this and you're there.
A lot of Epson printers have different maintenance tools and buttons.
The one you need is called something like [Ink Cartridge Replacement].
If you haven't got a button for this, click on [Head Clean] and it will refuse to clean the heads as you have a cartridge problem or a cartridge needs replacing. Select [Replace] and you will start a 'wizard' in the same way as it would start for an [Ink Cartridge Replacement] button, which is a step by step program. Read the screens that appear and keep clicking next as if you were about to change a cartridge, until you have to click [OK] to move the print head to the 'Change' position.
___________________________________________________________________________________________________________
For problem 1) above:
If you are sure that all the applicable cartridges giving incorrect levels are full cartridges, open the flap that holds the cartridges down and (one at the time) unclip and lift each cartridge and press them back into place. This will trigger the software into accepting the (not yet recognised) cartridge/s as new.
Close the flap when finished and carry on with the on-screen step by steps.
While the printer charges the ink nozzles, it will check your microchips on the cartridges.
For problem 2) above:
Open the flap that holds the cartridges down and unclip and lift the left-most cartridge and press it back into place. This will trigger the software into checking its chip, click OK to charge the nozzles and if this was the failed cartridge chip, the other cartridges will suddenly become recognised and that cartridge you just re-inserted (if still showing as failed) is the failed one that needs replacing.
If you still have all cartridges unrecognised or showing failed. Start the wizard again in the same way and re-insert the next cartridge in sequence. keep doing the whole procedure for all cartridges in sequence only until the software shows all other cartridges as recognised except the one you just re-inserted, or all cartridges as recognised (if it was just previously seated badly). Once a specific failed cartridge has been replaced with a new cartridge, all should be well.
___________________________________________________________________________________________________________
You may now get some messages telling you they are not Epson cartridges and [Yes] / [No] to continue using the cartridge, obviously click [Yes].
At this point, if there are any failed chips or empty cartridges that need replacing, you will be told to replace those applicable before the wizard can complete.
For any unrecognised chips, you can do the same process and just remove and refit that cartridge, incase it didn't make a perfect contact with the printer, this usually sorts that problem out, but if the software still tells you the cartridge is not recognised or has to be replaced then please replace it.
This is one occasion where it pays to have spare cartridges ready to use.
On fitting all relevant full cartridges, your printer should now show reasonably accurate ink levels and all cartridges will be accepted and ready for use.
If you have used some ink from cartridges that are now showing full then further down the line you might find that you've completely emptied a cartridge before the software thinks it's empty. This cartridge colour will disappear from your pattern on the 'Nozzle Check' and must now be replaced, but if you haven't got an [Ink Cartridge Replacement] button and the software isn't asking for a cartridge to be replaced yet, this can be tricky.
You will now have to clean your heads a few times, to use up some ink until a cartridge is recognised as empty, then you can activate the wizard by clicking on the [Head Clean] button again, as above.
For future information:
If you are changing cartridges by pressing your ink button on the printer, only change the cartridges that are being asked for and nothing else.
If you are able to access the Ink Cartridge Replacement wizard on the computer, you can change any cartridge at any time, but consider how much ink you are throwing away by changing cartridges before they are empty.
If you are using a printer which has its own small screen and a [Menu] / [Set Up] button, you can and should clear your problems in the same way as above, but by using the printer's maintenance software instead of the computer software.
This information should be sufficient to clear 90% of Epson inkjet printer cartridge problems.
For printer maintenance problems such as 'Maintenance Required' or 'Ink Pad Full', see above to download the resetting software and view the Epson printer resetting information.
Alternative Resetting Methods and Software
| Occasionally, some users will experience the error on their printer where it stops printing and all the lights start flashing. Different printer models may have different descriptions of this error, but it seems to be generally described as an ‘Unknown Printer Error’. Technically, this condition requires an Epson service engineer to resolve. It is however, possible that you could fix it yourself by resetting the printer and clearing the counter of how much ink has gone to those pads. You can do this as follows: (this seems to work on numerous Epson desktop printers, but we make no claims about it’s reliability on your printer. Use them at your own risk!) However, we now have 9 separate manual procedures! Additionally, there are known problems that are not errors and the printer should warn of the pending shut off before it just stops printing! The message you will see says something like ‘Parts inside the printer are nearing the end of their service life’. After an 'overflow' of prints it will just refuse to print, unless the counter is reset. If you experience this problem with an Epson printer, you may like to try the button methods outlined below, or just use the SSC Service Utility above. Alternatively, if you have a newer model not covered by the SSC utility and your printer is not completely locked out, see Procedure 8 below. Procedure 1 Factory Reset We found this procedure to work for the Stylus SX535WD type printer and may work on a number of SX type printers. Select change cartridge either by using computer printer utility or on the printer itself using a menu or ink button. When the carriage has parked in the change position, remove all cartridges. Unplug the printer whilst the cartridge carriage is in the change position. Leaving the scanner unit raised, leave the printer for at least an hour. Plug the printer in and switch it on if required, wait until it requests the cartridges and replace the cartridges. The printer should now reset itself to factory conditions which should get rid of any errors & counters. This may show your cartridges as full even though they may be part used, be advised, don't let them run dry or you'll have to use the 'Priming' procedure on this page to rectify the air in the system. Procedure 2 We found this procedure to work for the Stylus Photo 1270 type printer, and understand that it also works for the Photo 870 range and even earlier models like the Stylus Color 740. The error is indicated on these printers by all four lights on the printer flashing. Even if you press the power switch on the printer, the lights continue to flash, and the printer does not turn off! Turn off your printer, ensuring that the print head is at it’s home location and locked in place as normal; Power off the printer at the wall or by removing the power cable, for at least 20 seconds; When you restore power to the printer at the wall socket or by reinserting the cable, if the lights come back on straight away, the printer’s power switch was ‘on’ - switch it off and return to step 1; Hold down the paper-feed button and the button with the ink-drops next to it, and then turn on the printer, still holding the buttons down; When the paper-out LED flashes, release the buttons; Press and hold the Cleaning button, until several lights flash - this will take a few seconds (i.e. then release the button); The printer will now attempt to reset, including resetting the EEPROM memory and running a short (about 10 seconds) cleaning cycle. Procedure 3 Turn off your printer, ensuring that the print head is at it’s home location and locked in place as normal; Hold down the paper feed button only; Turn on the printer; As the paper feed light starts flashing, release the button; Immediately hold down the ink-drops button for some 10-20 seconds or until the printer springs into life; Allow printer to complete it’s processing, then turn off for a few seconds, and back on again for a newly working printer! Procedure 4 For Epson Photo 1290 and possibly Epson Photo 890 printers 1290 printer with green (power / data) and red (ink / paper feed) lights flashing alternately: Switch off printer with panel switch; Switch off printer at mains switch - leave off for 20+ seconds; Hold down roll feed and sheet feed buttons; Switch on at mains; Switch on at printer panel; Continue to hold down roll and sheet feed buttons until both green and red lights flash together in synchronisation, not alternately; Switch printer off and then, after a few seconds, on again at mains switch; When red and green lights are both flashing in synchronisation, release the roll and sheet feed buttons; Press and hold down the ROLL FEED button (the one at the extreme left) and keep it down until the machine finishes whirring, cleaning etc and the green light comes on steady; Release the roll feed button and all should be well. Procedure 5 Perform a Factory Reset and a Cartridge RESEAT to reset the ink counters and enable it to put ink on the paper. Make sure the ink cartridges are installed in the STYLUS COLOR 500 printer. Factory Reset: 1) Shut printer off. Disconnect parallel printer cable at rear of printer. 2) Hold down the all three buttons (Load button, Black Cleaning button, and Color Cleaning buttons) while powering on the printer (continue holding for approx. (1) one second and release). 3) Then within one second 4) Hold down the Load/Eject button for (2) two seconds only. 5) Release Load/Eject; the complete sequence must be done within (3) three seconds. NOTE: A FACTORY RESET WILL RESET BOTH INK COUNTERS AND THE OTHER INK CARTRIDGE MAY NOT REGISTER OUT OF INK WHEN OUT OF INK, THE OUT OF INK LIGHT MAY NOT FLASH OR TURN ON. There is no other way to correct your situation so you will need to monitor the other ink level and change it if poor color quality cannot be corrected by cleaning cycles. Reseat the Ink Cartridge COLOR 500: 1) Pause the printer, hold down the Load/Eject button for 6 seconds; power light will blink. 2) The print head will move to left to cartridge installation position. 3) Lift the Gray Clamp that holds the ink cartridge all the way open then clamp it back down *** MAKE SURE YOU DO NOT TAKE INK CARTRIDGE OUT *** 4) Once the clamp is closed, press and release the Load/Eject button to recharge the Ink Delivery system (takes about 2 minutes). Procedure 6 Epson PictureMate Factory Reset: You can reset the print settings to their original, default values. Press and hold down the Cancel button for 3 seconds. When the message to reset the printer to default settings appears, press OK to reset the print settings. Note: This reset does not affect LCD contrast, Print Confirmation, or PictureMate Print Wizard settings. I have found this on the Internet, but as yet am unsure if it resets the firmware / hardware for the printer, which would also reset any counters or error messages still held after rectifying a fault. Any feedback would be appreciated! Procedure 7 This is one found on a forum for resetting an Epson Stylus Photo RX620: You can try this: press the STOP and B&W start buttons while hitting the Power-On button. You can also reset the counter using SSC service. It may not support your printer yet. Asker's Comment: this was great thank you very much it works now. It's not known if the person asking the question used the manual reset method above or the ssc service utility also mentioned, but apparently they got the printer to work, so it's worth trying the manual method if you are unable to use the SSC Service Utility, be it because you use a MAC or a new Windows operating system that is unsupported, as the RX620 is supported on the latest utility version we have above. Procedure 8 Other Software Reset Programs WIC Reset If your printer is not supported by our free SSC Service Utility or other resetting methods, you can download one specifically for your Epson printer model from the company below. You then have to purchase an unlock key to complete the resetting process. Only 1 key is required per printer and they are single use. The Key prices are as follows:
I have just successfully reset my Epson XP322 & XP425 printers, using this program and by purchasing 2 keys.
*New Information: Procedure 10 Paper Jam Error on Epson R265, R285, R360, RX585, RX560, RX685, P50, PX650, PX700W, PX710W, PX800FW, PX810W printers. To reset a Paper Jam Error, unplug the USB Lead & unplug the Power Lead, then press the printer Power Button 3 times.
Your info just helped me reset my Epson RX620, many thanks - I was so wild with the machine (I will never ever ever buy an Epson again)! Appreciate so much you sharing the info. Excellent! I paid for a program online which said it would reset my epson printer and it didn't, what a waste of my time and money. Found your site on the net and thought I have nothing to lose it says free, but I didn't expect it to be this good, I got the reset program absolutely free with no adverts or search bars thrown in and easy to follow instructions as well as all the other solutions I had to do for my printer which were stopping it from resetting. I didn't even have to log in, set up an account or give any personal details at all, just click the download button and it was on my computer. Why aren't all sites like this? |
| Any reference to OEM (Original Equipment Manufacturer) for compatible items is purely for compatibility reference. The trademarked names are also for reference to the printer make & model. We do supply Trademarked OEM and these are listed under their own category, Originals (OEM). All competitors / manufacturers prices (Retail Prices / RRP) are referenced to the published prices on the World Wide Web in July 2002. |
| For Further Information Telephone: 01792 548731 |
The INK Store
101 Clase Road, Morriston, Swansea, UK. SA6 8DY
Tel: 01792 548731
Page last updated: 9 March 2019
Rules & conditions apply, Click to view Terms, Conditions & Customers Rights.
No VAT to be added
Credit / Debit cards accepted
| Adjustment Program Help Pages | Cartridge Problems | Clean your print heads |
| Clear Print Queue | Epson Printer (pre 2007) Reset(Free) | IPR Program (1400 / R260 / RX580) |
| Other Resetting Methods | Other Resetting Software | Paper Jam Error R265 |
| Procedure 11(has new IPR info) | Reset RX500 | Reset R265 / 360 |
| Reset PX820 | Reset SX410 / 415 | Reset XP600 / 700 / 800 |
| SSC Service Utility(Models up to 2007, Free) | Testimonials | Turn your printer 'Online' |
| Using Windows Vista / 7 / 8 | WIC Reset(all models, all operating systems $9.99) |
All programs on this page are acquired from the Internet and from customers and placed here for your free use, they are not created by us and therefore, they are not our responsibility. Please only use any programs on this page at your own risk.
Do not contact us for help
this is a free service and all the information you need or we can give, is on this page somewhere.
All the problems you encounter have been made by Epson and we are simply trying to help here.
Unfortunately, not all models can be reset using this free page, but there are links to some paid services should you need them, but our new Help pages should allow most models to be reset.
No responsibility will be taken by The Ink Store for any problems caused to computer files, programs or printer firmware & settings as a result of using any of the programs or methods available on this website. None of the software programs or procedures available here were written or modified by us in any way and it is not known if any harbour any unforeseen malicious intentions.
Resetting your Epson printer (FREE)
Modern Epson printers have built in software / firmware that counts the prints that you do and each model has a set limit that will generate messages, saying something like 'your printer requires maintenance' or 'parts inside your printer may be worn'. These messages will continue unless you reset the 'Protection Counter', this period is called the 'Overflow'. Each model also has a set amount of prints allowed on the Overflow, after which your printer will stop working and lock you out completely (we call this 'Lock Out'), usually with two alternating flashing lights on the printer.
All is not lost!
You can unlock it, reset the overflow and reset the protection counter, bringing your printer back to life.
The reason for having to do this according to Epson, is that your Ink Pads are full and need replacing.
I had an Epson C86 printer reset under warranty by an Epson dealer and the ink pads were not replaced.
This means that, all you really need to save your printer is the resetting software.
If you have not already downloaded the program click here to download.
How to use the software
Note: this software will not work on certain Epson printer models such as the RX500, so to manually reset this,click here
It also only works on the older models, so for newer models such as the SX series and R / RX series we are currently trying to gather resetting software for your specific models. We have some new ones here for the SX410 & SX415 (TX410 & TX415) and R265 / R285 / R360 / RX560, to download and for information, see below.
Email from a user:
It may help some of your customers to know that if using Windows 7 and needing to re-set an Epson Stylus Photo 915 you need to set the software to Compatibility mode Windows 7 before running the installer.
Many thanks for your work in making this page! It was a great help.
Philip
(see full testimonials below)
Installing and opening the software ( SSC Service Utility ):
Install Software ( ssc service utility ) by double clicking on the 'Set Up' file or 'sscserve.exe' you downloaded (first unpack / unzip it if required).
When Installed, Click on the [Start Button] on your computer desktop, then click on [Program Files] or [Programs] and select SSC Service Utility from the list, this will open the program. If you chose to have a desktop shortcut when you installed the program, click this to start the program.
Click on the [Configuration] tab and select your printer from both the [Installed Printers] and [Printer Models] lists.
Please Note: Some models are listed with an 'x' in the model number, this means that the 'x' can be a variety of numbers, for example, if you had an Epson C44 printer the selection for you would be the one that looks like this 'C4x'. This is because the selection is the same for the C42, C44 & C46 printers.
Also for R265 users, your printer isn't listed so select the R270 with this version (v4.3) until a newer version is available, I've been told this works.
Now close the program and it will continue to run in your Task Bar on your computer desktop (Blue bar at the bottom of your computer screen).
The icon looks like this
You can now click the right mouse button on the icon in the Task Bar to use the menu you require.
Using the software, tips and advice:
If you require more images and simpler instructions for using this software, click here for the sscserve information page.
Standard Reset
If your printer is giving warnings that your printer is due maintenance, this usually means that the printer has counted the prints it has carried out and reached a predefined limit, the only requirement now is to reset the counter which will then release your printer hardware and start counting your prints from zero once more.
Click the right mouse button on the program icon and select protection counter like so
Click on 'Reset protection counter' and you'll be asked if you have replaced the ink pad, select Yes or OK, it will then say counter reset.
If you now select 'Show current value', it should show the counter as 0 (zero). If there are any numbers in the counter overflow, click on 'clear counter overflow'.
You are now ready to continue printing as normal as if your printer is brand new.
Locked Out
If the printer has passed the maximum prints and you've continued printing throughout the warning, after an 'overflow' amount of prints, it may lock out completely giving you two flashing lights on your printer which you can't reset without this software or without pressing a sequence of buttons.
If you are completely locked out:
Firstly, you will normally need to reset the 'Counter Overflow' under the menu listing of [Protection Counter].
Now you will need to use the 'Soft Reset' utility on the menu under [Extra]. Wait about 5 minutes for the printer to reset.
This will reset your printer and stop the lock out.
If both lights are still flashing or there are any other problems see additional information below and then return here to continue.
Once your printer is unlocked, the 'Protection Counter' will still need to be reset after this under the menu listing of [Protection Counter].
You will be asked 'Has the Ink Pad been replaced / emptied'? Say [Yes] or [OK] to this, it will then say 'counter reset'.
You are now ready to continue printing as normal as if your printer is brand new.
If your printer is listed but this procedure didn't work for you, first try switching computer and printer off and then restarting, still not, then read on or use the links at the top to check other things that can be stopping it.
The Ink Pads
Don't worry about the ink pads themselves as they are on a flat enclosed tray and as the ink is water based, the water evaporates leaving behind the pigment only, which just means discoloured pads. Liquid ink is only present in the pads shortly after cleaning. However, if you've had to clean the heads a lot due to prolonged lack of use, there will be quite a lot of liquid in the pads for a while until it evaporates so don't lean your printer on its side or back for a few days or a week.
The SSC Service Utility should work with most operating systems, but if not, try using Compatibility Mode:
You may have to use “Compatibility mode” if you are using Windows Vista or Windows 7 and to do this:
Right click on the 'sscserve' icon (where you downloaded it).
Select [Properties] at the bottom of the list
Select [Compatibility] at the top
now under compatibility mode, tick the box and select Windows XP (service pack 3) for Windows 7
or Windows XP (service pack 2) for Vista and click [Apply] at the bottom right, then [Ok].
Now you can start again from the top.
Wic Reset Free Key For Everyone
If there are any further problems.
At this point a variety of events could take place, such as the printer software may have switched to offline, the printer buffer could be holding unprinted tasks and many other hardware and communication blocks, which may still stop you continuing with normal use of your printer.
If so, simply just;
[Shut Down] your Computer, [Switch Off] your printer with the power button, [Unplug] your printer by removing the power lead from the back of your printer, [Wait] at least 2 minutes, [Reinsert] the power lead into the printer, [Switch On] the printer using the power button, [Start Up] your computer.
The printer should now work as normal, but for printers with LCD displays, still follow any instructions your printer gives you on the LCD display [Printer Screen].
Printer Online / Offline.
If your computer printer software has switched itself offline, open 'My Computer' or click on the [Start] button, click on 'Control Panel', click on 'Printers & Faxes', select your printers icon with left mouse button, press right mouse button on the icon to get a menu, select 'Use printer online'. If this menu choice is not available, the printer is already online and ready for use. If your printer icon does not have a small black / green circle with a white tick, it is not set as the default printer, to do this click the left mouse button once on your printer icon to highlight it, then click the right mouse button to get the menu and select 'Set as Default'. Close all windows and carry on printing as normal.
Print jobs are still queued
Make sure your printer is switched on and connected to your computer with a USB lead before continuing.
Open 'My Computer' or click on the [Start] button, click on 'Control Panel', click on 'Printers & Faxes', open your printer queue panel, with left mouse button click twice. This will show any jobs / tasks / errors holding up the printer. Click on the [Printer] tab then in the list click [Cancel all documents]. Wait until all queued jobs are cleared from this screen.
This utility also has other features such as separate colour cleaning and deep cleaning. Beware of the deep cleaning, this is for very bad clogging on the heads through prolonged lack of use and uses nearly half a cartridge of ink from all colours to clear the blockages.
These other utilities are only available to some Epson printer models.
You can also carry out your nozzle checks and other normal utility functions using this software. Use it separately to your normal Epson printer software and close the program from the taskbar once you have finished with the utility.
The program will normally shut off when you shut your computer down and will not run again unless selected from your programs list.
*Because the software has unknown features meant for printer engineers, your antivirus program may see it as a threat, just tell it to ignore it.*
Soft Reset:
This sorts out a multitude of problems.
Some printers are designed to stand alone as well as work with a computer, therefore they have 2 different software programs controlling them, 1 within and 1 from the computer. This can sometimes throw up a continuous problem or rejection when an error occurs. Control from the computer is always the best form of printer control as there is so much more you can do with the diversity of the computer as opposed to the set built in software in the printer.
So when a cartridge circuit fails, your printer will recognise this and tell you of a problem. Unfortunately, printers don't have the extra facility of 'error message clearing' and may keep showing the same error from that point on unless the printer 'firmware' is reset in some way.
With the service utility, there are extra functions that can be used for full control of your printer, depending on the model and level of support supplied for that model. One such useful tool is 'Soft Reset', this will reset anything in the printer 'buffer' (storage area) and the built in software (firmware). This will normally set your printer back to its default settings.
To find Soft Reset, click the right mouse button on the SSC Service Utility icon which will be running in the blue task bar at the bottom of your desktop screen, then select 'Extra'. There you'll find 'Soft Reset'.
When you click the left mouse button on the soft reset, it will take a few minutes to reset so the best advice to give is to go and make a cup of tea once you've selected it and do absolutely nothing to the computer or printer for at least 5 minutes. Make sure the printer is completely silent (not operating) before closing any programs or switching off the printer.
Now shut down the computer, switch off the printer, unplug the printer for 2 minutes, plug in the printer, switch the printer on & start up your computer.
Your printer should now be reset completely with all previous tasks, errors and set-ups forgotten by the printer.
Whatever the problem was before resetting the printer, may still need to be put right. Therefore, if your problem was cartridge error messages persisting, then you'll need to use the normal 'Maintenance' screen on the computer printer software and use the 'Ink Cartridge Replacement' button and either pretend to change the cartridge if a replacement cartridge has already been used to replace a failed one that was giving the error by physically removing it and reinserting it as if you were changing it or actually change the cartridge if you have not already done so.
If error messages continue to appear after changing more than two cartridges of the same colour, then it is very possible that the printer circuitry controlling that particular colour has malfunctioned and if still under guarantee (1 year standard), should be put in for service or replacement. Remember that Epson dealers will always try to blame the use of compatible cartridges for any fault with the printer so it may be advisable to buy an Epson brand cartridge of the same colour as the failing colour port or if you are a confident person, instruct the dealer or store to repair or replace your printer with the full backing of the law that allows you to use any brand of cartridge manufactured to suit your printer.
You may be told that using new cartridges made by OTHER companies (compatible to your printer) nullifies your guarantee. This is not so! Please mention your rights under the Sale of Goods Act and Consumer Protection Directives of the European Union, which allow the customer to have an electronic / mechanical item repaired or replaced if faulty / not serviceable respectively, within 1 year of date of purchase, standard.
There is nothing built into a 'compatible' cartridge that can harm your printer and is rarely the cause of a printer malfunction / breakdown provided that the correct cartridge has been fitted to the correct location in the printer and all removable items have been removed from the cartridge. e.g. The pull tab tear off strip and spring clip protectors / wedges.
How to unlock your Epson RX500 printer
If your RX-500 printer has stopped printing and can't be reset, you will usually see either a steady red light or alternating red and green lights and the printer will not respond. There may also be a message in your computer status monitor saying 'communication error' / 'printer requires maintenance'.
This is caused by built in software / firmware which counts the amount of prints you've made and stops when the protection counter reaches a predetermined limit, also giving the message that your ink pad is full. You will be allowed a certain amount of overflow prints to the protection counter limit, after which the printer will completely stop.
There is software online that will normally reset most Epson printers that have reached this limit and is used by Epson Service Engineers called SSC Service Utility (sscserve.exe), however this does not reset the Epson RX-500 protection counter / firmware.
All is not lost, you can manually reset the firmware using the following sequence of actions:
Close down all Epson programs
Exit all Epson printer programs that may be running in the background or on your task bar.
The quickest way to do this is to press Ctrl, Alt & Del on your keyboard and release, which will open your Windows Task Manager.
Click on [Processes] and a list of all processes running on your computer will appear, look for any in the list that say Epson, highlight it and select [End Process]. Carry this out for any Epson programs running.
Now to reset your printer.
Switch off the printer using the power button.
PRESS and HOLD all following printer buttons: Power, Load/Eject, Stop, B&W, Color and continue to hold until 'Init eeprom' appears on the printer screen, then RELEASE ALL BUTTONS.
Next press the Color button to clear the protection counter.
Follow any other instructions given by the printer.
Clean your print heads if print is not perfect.
If your print is not perfect, this may be because your printer has not been used for a while and so the fixed print heads have dried ink on them.
Simply open any document on your computer, click on [File] then [Print]. When your printer properties box opens click on [Properties] / [Preferences] then click on [Maintenance] / [Utility].
You will need to carry out 3 head cleans with no printing of nozzle check patterns. To do this, click on [Head Clean], when finished it will ask you to 'Print Nozzle Check Pattern'. Don't allow this, click [Finish], then select [Head Clean] again carrying out the same process until you've cleaned the heads three times, then allow it to print the nozzle check pattern to check your print quality. If improved but not perfect carry out the above process again. If perfect, continue to use your printer as normal and try to use it at least once per fortnight.
If absolutely no improvement is seen after cleaning the heads 3 times or more, your heads are severely blocked and will need cleaning solution to resolve this. Please order the appropriate colour cleaning cartridge for your Epson printer model, these are reusable and can be kept and stored for future use.
If you have trouble following these cleaning instructions, please use our information page for step by step procedures with pictures.
Cartridge Rejection Problems:
With limited information on any actions you carried out prior to any error messages, I shall try to help you get your printer running correctly.
My assumption would be that your printer was out of ink on 1 cartridge and you changed a few cartridges at the same time.
1) This normally confuses the printer software, as it only expected 1 cartridge and will normally still show empty for those cartridges that were changed and didn't yet need changing.
2) If any one of the cartridge microchips fail when you change more than 1 cartridge (when not required), the printer will NOT tell you which chip has failed, it will mark them ALL as failed.
Both problems above should be straight forward to sort out.
The solution, is to use your printer maintenance software that is installed on your computer.
If you are using a printer which has a small screen and a [Menu] / [Set Up] button, you can clear your problems in the same way as below but, by using the printer maintenance software instead of the computer software.
To get to the maintenance screen on the computer:
Open any document such as a letter or a picture, click on [File] then [Print], when the printer properties box opens, click on [Properties] / [Preferences], then you'll see a [Maintenance] tab on the next screen, click on this and you're there.
A lot of Epson printers have different maintenance tools and buttons.
The one you need is called something like [Ink Cartridge Replacement].
If you haven't got a button for this, click on [Head Clean] and it will refuse to clean the heads as you have a cartridge problem or a cartridge needs replacing. Select [Replace] and you will start a 'wizard' in the same way as it would start for an [Ink Cartridge Replacement] button, which is a step by step program. Read the screens that appear and keep clicking next as if you were about to change a cartridge, until you have to click [OK] to move the print head to the 'Change' position.
___________________________________________________________________________________________________________
For problem 1) above:
If you are sure that all the applicable cartridges giving incorrect levels are full cartridges, open the flap that holds the cartridges down and (one at the time) unclip and lift each cartridge and press them back into place. This will trigger the software into accepting the (not yet recognised) cartridge/s as new.
Close the flap when finished and carry on with the on-screen step by steps.
While the printer charges the ink nozzles, it will check your microchips on the cartridges.
For problem 2) above:
Open the flap that holds the cartridges down and unclip and lift the left-most cartridge and press it back into place. This will trigger the software into checking its chip, click OK to charge the nozzles and if this was the failed cartridge chip, the other cartridges will suddenly become recognised and that cartridge you just re-inserted (if still showing as failed) is the failed one that needs replacing.
If you still have all cartridges unrecognised or showing failed. Start the wizard again in the same way and re-insert the next cartridge in sequence. keep doing the whole procedure for all cartridges in sequence only until the software shows all other cartridges as recognised except the one you just re-inserted, or all cartridges as recognised (if it was just previously seated badly). Once a specific failed cartridge has been replaced with a new cartridge, all should be well.
___________________________________________________________________________________________________________
You may now get some messages telling you they are not Epson cartridges and [Yes] / [No] to continue using the cartridge, obviously click [Yes].
At this point, if there are any failed chips or empty cartridges that need replacing, you will be told to replace those applicable before the wizard can complete.
For any unrecognised chips, you can do the same process and just remove and refit that cartridge, incase it didn't make a perfect contact with the printer, this usually sorts that problem out, but if the software still tells you the cartridge is not recognised or has to be replaced then please replace it.
This is one occasion where it pays to have spare cartridges ready to use.
On fitting all relevant full cartridges, your printer should now show reasonably accurate ink levels and all cartridges will be accepted and ready for use.
If you have used some ink from cartridges that are now showing full then further down the line you might find that you've completely emptied a cartridge before the software thinks it's empty. This cartridge colour will disappear from your pattern on the 'Nozzle Check' and must now be replaced, but if you haven't got an [Ink Cartridge Replacement] button and the software isn't asking for a cartridge to be replaced yet, this can be tricky.
You will now have to clean your heads a few times, to use up some ink until a cartridge is recognised as empty, then you can activate the wizard by clicking on the [Head Clean] button again, as above.
For future information:
If you are changing cartridges by pressing your ink button on the printer, only change the cartridges that are being asked for and nothing else.
If you are able to access the Ink Cartridge Replacement wizard on the computer, you can change any cartridge at any time, but consider how much ink you are throwing away by changing cartridges before they are empty.
If you are using a printer which has its own small screen and a [Menu] / [Set Up] button, you can and should clear your problems in the same way as above, but by using the printer's maintenance software instead of the computer software.
This information should be sufficient to clear 90% of Epson inkjet printer cartridge problems.
For printer maintenance problems such as 'Maintenance Required' or 'Ink Pad Full', see above to download the resetting software and view the Epson printer resetting information.
Alternative Resetting Methods and Software
| Occasionally, some users will experience the error on their printer where it stops printing and all the lights start flashing. Different printer models may have different descriptions of this error, but it seems to be generally described as an ‘Unknown Printer Error’. Technically, this condition requires an Epson service engineer to resolve. It is however, possible that you could fix it yourself by resetting the printer and clearing the counter of how much ink has gone to those pads. You can do this as follows: (this seems to work on numerous Epson desktop printers, but we make no claims about it’s reliability on your printer. Use them at your own risk!) However, we now have 9 separate manual procedures! Additionally, there are known problems that are not errors and the printer should warn of the pending shut off before it just stops printing! The message you will see says something like ‘Parts inside the printer are nearing the end of their service life’. After an 'overflow' of prints it will just refuse to print, unless the counter is reset. If you experience this problem with an Epson printer, you may like to try the button methods outlined below, or just use the SSC Service Utility above. Alternatively, if you have a newer model not covered by the SSC utility and your printer is not completely locked out, see Procedure 8 below. Procedure 1 Factory Reset We found this procedure to work for the Stylus SX535WD type printer and may work on a number of SX type printers. Select change cartridge either by using computer printer utility or on the printer itself using a menu or ink button. When the carriage has parked in the change position, remove all cartridges. Unplug the printer whilst the cartridge carriage is in the change position. Leaving the scanner unit raised, leave the printer for at least an hour. Plug the printer in and switch it on if required, wait until it requests the cartridges and replace the cartridges. The printer should now reset itself to factory conditions which should get rid of any errors & counters. This may show your cartridges as full even though they may be part used, be advised, don't let them run dry or you'll have to use the 'Priming' procedure on this page to rectify the air in the system. Procedure 2 We found this procedure to work for the Stylus Photo 1270 type printer, and understand that it also works for the Photo 870 range and even earlier models like the Stylus Color 740. The error is indicated on these printers by all four lights on the printer flashing. Even if you press the power switch on the printer, the lights continue to flash, and the printer does not turn off! Turn off your printer, ensuring that the print head is at it’s home location and locked in place as normal; Power off the printer at the wall or by removing the power cable, for at least 20 seconds; When you restore power to the printer at the wall socket or by reinserting the cable, if the lights come back on straight away, the printer’s power switch was ‘on’ - switch it off and return to step 1; Hold down the paper-feed button and the button with the ink-drops next to it, and then turn on the printer, still holding the buttons down; When the paper-out LED flashes, release the buttons; Press and hold the Cleaning button, until several lights flash - this will take a few seconds (i.e. then release the button); The printer will now attempt to reset, including resetting the EEPROM memory and running a short (about 10 seconds) cleaning cycle. Procedure 3 Turn off your printer, ensuring that the print head is at it’s home location and locked in place as normal; Hold down the paper feed button only; Turn on the printer; As the paper feed light starts flashing, release the button; Immediately hold down the ink-drops button for some 10-20 seconds or until the printer springs into life; Allow printer to complete it’s processing, then turn off for a few seconds, and back on again for a newly working printer! Procedure 4 For Epson Photo 1290 and possibly Epson Photo 890 printers 1290 printer with green (power / data) and red (ink / paper feed) lights flashing alternately: Switch off printer with panel switch; Switch off printer at mains switch - leave off for 20+ seconds; Hold down roll feed and sheet feed buttons; Switch on at mains; Switch on at printer panel; Continue to hold down roll and sheet feed buttons until both green and red lights flash together in synchronisation, not alternately; Switch printer off and then, after a few seconds, on again at mains switch; When red and green lights are both flashing in synchronisation, release the roll and sheet feed buttons; Press and hold down the ROLL FEED button (the one at the extreme left) and keep it down until the machine finishes whirring, cleaning etc and the green light comes on steady; Release the roll feed button and all should be well. Procedure 5 Perform a Factory Reset and a Cartridge RESEAT to reset the ink counters and enable it to put ink on the paper. Make sure the ink cartridges are installed in the STYLUS COLOR 500 printer. Factory Reset: 1) Shut printer off. Disconnect parallel printer cable at rear of printer. 2) Hold down the all three buttons (Load button, Black Cleaning button, and Color Cleaning buttons) while powering on the printer (continue holding for approx. (1) one second and release). 3) Then within one second 4) Hold down the Load/Eject button for (2) two seconds only. 5) Release Load/Eject; the complete sequence must be done within (3) three seconds. NOTE: A FACTORY RESET WILL RESET BOTH INK COUNTERS AND THE OTHER INK CARTRIDGE MAY NOT REGISTER OUT OF INK WHEN OUT OF INK, THE OUT OF INK LIGHT MAY NOT FLASH OR TURN ON. There is no other way to correct your situation so you will need to monitor the other ink level and change it if poor color quality cannot be corrected by cleaning cycles. Reseat the Ink Cartridge COLOR 500: 1) Pause the printer, hold down the Load/Eject button for 6 seconds; power light will blink. 2) The print head will move to left to cartridge installation position. 3) Lift the Gray Clamp that holds the ink cartridge all the way open then clamp it back down *** MAKE SURE YOU DO NOT TAKE INK CARTRIDGE OUT *** 4) Once the clamp is closed, press and release the Load/Eject button to recharge the Ink Delivery system (takes about 2 minutes). Procedure 6 Epson PictureMate Factory Reset: You can reset the print settings to their original, default values. Press and hold down the Cancel button for 3 seconds. When the message to reset the printer to default settings appears, press OK to reset the print settings. Note: This reset does not affect LCD contrast, Print Confirmation, or PictureMate Print Wizard settings. I have found this on the Internet, but as yet am unsure if it resets the firmware / hardware for the printer, which would also reset any counters or error messages still held after rectifying a fault. Any feedback would be appreciated! Procedure 7 This is one found on a forum for resetting an Epson Stylus Photo RX620: You can try this: press the STOP and B&W start buttons while hitting the Power-On button. You can also reset the counter using SSC service. It may not support your printer yet. Asker's Comment: this was great thank you very much it works now. It's not known if the person asking the question used the manual reset method above or the ssc service utility also mentioned, but apparently they got the printer to work, so it's worth trying the manual method if you are unable to use the SSC Service Utility, be it because you use a MAC or a new Windows operating system that is unsupported, as the RX620 is supported on the latest utility version we have above. Procedure 8 Other Software Reset Programs WIC Reset If your printer is not supported by our free SSC Service Utility or other resetting methods, you can download one specifically for your Epson printer model from the company below. You then have to purchase an unlock key to complete the resetting process. Only 1 key is required per printer and they are single use. The Key prices are as follows:
I have just successfully reset my Epson XP322 & XP425 printers, using this program and by purchasing 2 keys.
*New Information: Procedure 10 Paper Jam Error on Epson R265, R285, R360, RX585, RX560, RX685, P50, PX650, PX700W, PX710W, PX800FW, PX810W printers. To reset a Paper Jam Error, unplug the USB Lead & unplug the Power Lead, then press the printer Power Button 3 times.
Your info just helped me reset my Epson RX620, many thanks - I was so wild with the machine (I will never ever ever buy an Epson again)! Appreciate so much you sharing the info. Excellent! I paid for a program online which said it would reset my epson printer and it didn't, what a waste of my time and money. Found your site on the net and thought I have nothing to lose it says free, but I didn't expect it to be this good, I got the reset program absolutely free with no adverts or search bars thrown in and easy to follow instructions as well as all the other solutions I had to do for my printer which were stopping it from resetting. I didn't even have to log in, set up an account or give any personal details at all, just click the download button and it was on my computer. Why aren't all sites like this? |
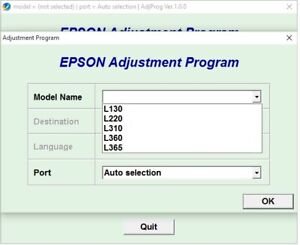
Wic Reset Key Free Download
| Any reference to OEM (Original Equipment Manufacturer) for compatible items is purely for compatibility reference. The trademarked names are also for reference to the printer make & model. We do supply Trademarked OEM and these are listed under their own category, Originals (OEM). All competitors / manufacturers prices (Retail Prices / RRP) are referenced to the published prices on the World Wide Web in July 2002. |
| For Further Information Telephone: 01792 548731 |
The INK Store
101 Clase Road, Morriston, Swansea, UK. SA6 8DY
Tel: 01792 548731
Wic Reset Key Free Download
Wic Reset Key Code Free
Page last updated: 9 March 2019Rules & conditions apply, Click to view Terms, Conditions & Customers Rights.
No VAT to be added
Credit / Debit cards accepted