When installing Windows 7 through USB drive on new skylake system, you mayreceive the following error message,
To protect your Windows 7 computer, it is a good idea to create Windows 7 recovery USB drive. If you own computers run different Windows systems, you can choose to create bootable media via free backup software AOMEI Backupper. Just create one Windows 7 boot USB drive and it can be applied to Windows 7/8/10 computer. Bootable windows 7 from iso free download. Rufus Rufus is a standalone app designed to format and create a bootable USB drive for a large variety of. The Windows 7 installation program doesn't recognize the new USB 3.0 port, hence we need patch the driver to the installation package. Please follow the steps, Step 1 - Create Windows 7 bootable USB drive from Windows 7 ISO file. You can find the detail procedure here. Let's assume the USB drive has the drive letter H: after you have created.

'A required CD/DVD drive device driver is missing. If you have a driver floppy disk, CD, DVD, or USB flash drive, please insert it now.'
In such case, the installation can't continue. The problem is caused by a missing USB 3.0 driverin the Windows 7 installation package. The Windows 7 installation program doesn'trecognize the new USB 3.0 port, hence we need patch the driver to theinstallation package. Please follow the steps,
Step 1 - Create Windows 7 bootableUSB drive from Windows 7 ISO file
You can find the detail procedure here. Let'sassume the USB drive has the drive letter H: after you have created Windows 7bootable USB drive successfully.
Step 2 - Download and unpack Intel(R) USB 3.0 eXtensible Host ControllerDriver
You maydownload it from https://downloadcenter.intel.com/product/65855.
There are two zip files for the driver. Just unzip them to a local folder,with different sub folder for each file, for example, C:USB3driver1, and C:USB3driver2.
Step 3 - RunPowerISO DISM Tool
Windows 7 Iso File Download Free
Run PowerISO, and select the menu, 'Tools --> DISMTool'.On Windows vista or above Windows operating systems, you will need confirm UACdialog to continue.
Step4 - Mount WIM file in the USB drive
In 'DISM Tool' dialog,select 'Mount / Unmount' page, and click the button'Mount...'.
The'Mount image' dialog will popup. Click 'Browse' button toselect the boot WIM file in USB drive, for example, H:sourcesboot.wim.
Selectthe image index from the list, usually, it should be '2: Microsoft WindowsSetup (x64)' for 64-bit Windows 7 ISO file, or '2: Microsoft WindowsSetup (x86)' for 32-bit Windows 7 ISO file.
Create an empty folder, forexample, C:mount, and select it for the mountpath.
Click 'Mount' to mount the image in WIM file to the specifiedpath.

Youshould get the message, 'The operation completed successfully' afterthe image has been successfully mounted to the specified the path. Click'OK' to close the message box.
Step5 - Patch drivers into the image
Select 'Driver Servicing' page,and select 'C:mount' from the mounteddirectories list.
Click 'Add driver...' button.
The'Add driver' dialog will popup. Select 'C:usb3'for the driver folder, and check the option, 'Recurse - Query allsubfolders for drives'.
Click 'OK' to add the drivers to theimage.
Youshould see the message like below after the operation completes. Click'OK' to close the message box.
Step6 - Unmount WIM file
Select 'Mount / Unmount' page, and select'C:mount' from the images list.
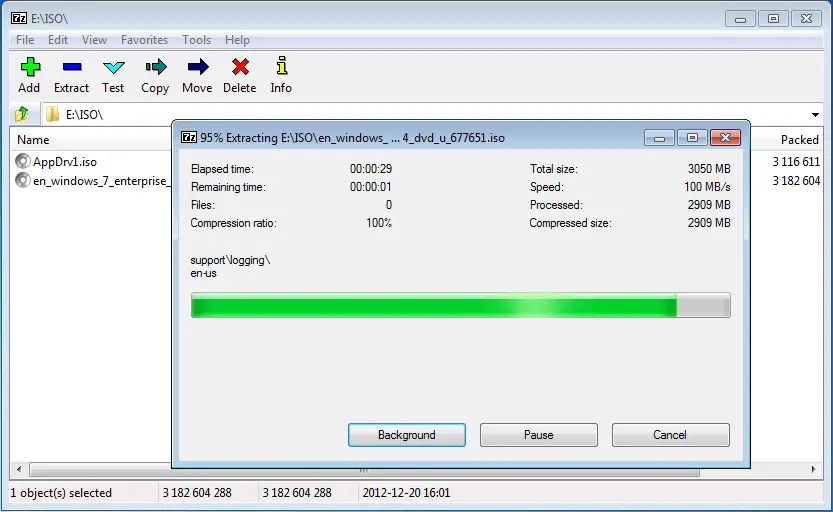
Windows 7 Bootable Usb Without Iso
Click'Unmount' button.

The'Unmount image' dialog will popup. Make sure the unmount path is'C:mount', and check the option,'Commit - Save the changes when unmounting image file'. Click 'Unmount'to unmount the image.
Youshould get the message below after the operation completed successfully.
Youmight receive the error message below when unmounting the image,
The directory could not be completely unmounted. This is usually due to applications that still have files opened withinthe mount directory. Close these files and unmount again to complete the unmount process.
Insuch case, please close all programs which might open the files in mounteddirectory, especially close all Explorer Windows, and then try unmounting theimage again.
Step 7 - Patch drivers to install.wim
Repeat step 4 to step 6 topatch drives to install.wim. Usually install.wim can be found in the sourcesfolder, for example, the full path name looks like H:sourcesinstall.wim.
Ifthere are several images in install.wim, you need select the correct image topatch. If you are not sure which image should be patched, you can patch allimages in install.wim (repeat step 4 to step 6 for each image in the wim file).
Step 8 - Install Windows 7 from the patched USB drive
You havepatched the USB 3.0 driver to Windows 7 installation package successfully. Youcan now use it to install Windows 7 from the USB 3.0 port, which is present inmost new skylake computers. Please also make sure that the BIOS is properly configured for booting from the USB device.
Iso To Usb Windows 7
USB drives are really useful, not just for saving your regular media files like movies and other digital content, but also for critical applications such as system repair or Windows reinstallation. By burning a bootable USB drive from an ISO image file, you can easily boot the computer from external USB flash drive and fix Windows issue to get the devcie back to normal.
When looking for USB burning tools, you'll naturally look for default tools that come on your PC. You may even look at free alternatives if you don't already have something handy. But the truth is, premium software applications are far safer and more reliable than other options simply because there's usually an entire company behind the product. Unlike a situation where a single developer puts out freeware, a dedicated customer service and technical team can help resolve issues quicker. Moreover, there will be a steady stream of updates to make sure that your software is always on the current version.
That being said, there are some good free alternatives out there as well. Let's look at three powerful tools you can use to create bootable media on a USB drive.
Part 1: How to Create Bootable USB from ISO with ImgBurn
This is a popular tool with several useful functions. You can read a disk to an image file, create an image file from what you have on your PC, and write an image file to a disk. Disk also includes USB in this scenario.
The user interface is fairly simple, and the software itself is free to use. Unfortunately, no update has been pushed since 2013, so this is a really old piece of software. But a lot of users still trust it, so it might be okay if you're willing to risk it.
Remember, there's no support for the product, and you'll have to trawl through forums to find answers to whatever questions you may have.
Part 2: How to Make Bootable USB Drive from ISO via ISO Mate
This is a premium tool that requires no technical savvy and is intuitive enough for any ISO noob to try out. At less than twenty bucks for a lifetime license, it's as affordable as it is powerful.
ISO Mate can make bootable ISO files to USB drives as well as CDs and DVDs, and all you need is a couple of clicks and the job's done - the right way. The biggest advantage is that many of the inputs required on other tools are all taken care of by the software itself, literally making it a plug and play application.
Here are the steps required to use the software and burn your bootable USB drive in just a few minutes:
Step 1: Download, install and activate the software with your purchased license code.
Step 2: Launch it on your PC and insert a USB drive. Then Click 'Burn' tab on the main window.
Step 3: Select the image file you want to burn to the drive using the 'Browse' option.
Step 4: Leave all other default settings exactly as they are and click 'Burn'. Eject the USB drive once the process is complete. Your bootable media is now ready for use.
And that is how simple it is to use the software. Now you can create bootable media anytime you want. Just follow the steps above and you're done.
Part 3: How to Create a Bootable USB with Rufus
Another basic but great free utility is Rufus, which has a portable version that you can download and use without any installation. Fortunately, the tool was updated in November 2017 so the current v2.18 is not too old.
The downside to this tool is that you'll need some amount of technical understandings to get the settings right. You'll need to know what partition scheme and target system type you need to choose, what file system to pick and so on. And there are a bunch of checkboxes that you need to make sure are marked properly. Doing it wrong could defeat the whole purpose, and reading about what to do could take you a while.
On the plus side, it's free, it's portable and it's pretty fast, but only if you know exactly what you want and what to do with the software.
Summary:
The list of ISO to USB burning tool is not limitted to the suggestions introduced above. However, they are the best ones out there according to user feedback and recommendation. The case is rare if all of the three tools failed at the same time. Basically, you don't have to try out other options to waste your time. They are good enough to make a bootable USB from ISO file.