- Vidbox Video Conversion For Pc
- Vidbox Video Conversion For Mac
- Vidbox Video Conversion Troubleshoot
- Vidbox Video Converter
A Brief Intro to Interlaced Video
Are you suffering from the annoying interlaced lines while viewing a video or movie displayed on your TV or computer? This kind of video is called an interlaced video which uses two fields to create a frame in sequence for displaying. Field 1 contains all odd-numbered lines in the image while field 2 contains all even-numbered lines. To put it simple, an interlaced video frame consists of Field 1 and Field 2.
Progressive Scan VS Interlaced Scan
Vidbox Video Conversion For Pc
I am trying to convert everything to digital files. My problem is that after I do a capture on my computer, the audio and video are definitely out of sync. Specifically, the video lags behind the audio. The annoying thing is that it starts out OK, but gradually gets worse. I'd say about 30 minutes into it, it is noticeable, and then even worse. Vidbox is the best for transferring analog to digital! Protect all your old 8 mm or vhs tapes before they deteriorate.
- Lotus Media Digitization Service. If you'd rather not go through the hassle of doing it all yourself, the.
- (Video Conversion). Try other USB ports on the computer. If possible, try USB ports on two different sides of the computer. Try a different USB cable.
Actually, there are two basic ways to record and display a video image, progressive scan and interlaced scan, which helps you gain a better understanding of fix video interlacing issue.
Progressive Scan VS Interlaced Scan
Progressive scan: captures, stores, transmits, and displays an image in which all the lines of each frame are drawn in sequence - line by line, top to bottom. A progressive video is listed with the letter 'p', such as 480p, 720p or 1080p.
Interlaced scan: The first displays the first and all odd numbered lines, from the top left corner to the bottom right corner. The second pass displays the second and all even numbered lines, filling in the gaps in the first scan. An interlaced video is listed with the letter 'i', such as 480i or 1080i.

What Is Deinterlace?
To prevent flicker and reduce transmission bandwidth, all analog camcorders, VCRs, broadcast television systems use the interlaced scan. So, deinterlacing video is in practice a process of converting interlaced videos into progressive videos.
Here is the best solution to fix videos interlacing issue. With the handy and useful deinterlacer, you're able to play your videos on any device without issues.Learn more >
- 1
- 2
- 3
- 4
Why We Need to Deinterlace Video?
Most modern displays, such as LCD, DLP and plasma displays, only work in deinterlace mode, as they are fixed-resolution displays and only support progressive scan. In order to display interlaced signal on such displays, the two interlaced fields must be combined into one progressive frame with a deinterlacing process. To deinterlace a video, there are 3 free, simple and effective methods to remove the saw tooth type edge distortion below.
How to Deinterlace Video with 3 Free and Easiest Ways

Method 1 - Deinterlace Video with Free HD Video Converter Factory
Free HD Video Converter Factory is a totally free and powerful HD video/audio converter and YouTube video downloader, offering a one-off and permanent solution to video interlacing fix or in other words, doing video deinterlacing with superfast speed and no quality loss. It's worth mentioning that it's a completely free video converter without watermark or file size limit, unlike some you may have tried before. With the unique processing algorithms, you are able to do a proper deinterlacing with only 4 simple steps. It is an ideal Handbrake deinterlace alternative. Free Download Free HD Video Converter Factory here and install this video converter freeware on your Windows PC. Then launch it.
Free HD Video Converter Factory is undoubtedly your best and optimal choice for interlaced video fix. It empowers you to get rid of interlaced lines in a few clicks without any cost. Learn more >
- 1
- 2
- 3
- 4
1. Open the 'Converter' interface and click 'Add Files' or simply drag the video you want to deinterlace into this video deinterlacer.
Tips: You are capable of rotating video, cutting video you have, adding subtitles into them and merging multiple videos into one for uploading to and sharing on YouTube, Facebook and other sites, Also, you can download YouTube 4K/8K/360-Degree/VR videos with this program.
2. Expand the Output Format list on the right, select any desired format or device here. This software supports almost all video/audio formats so you can easily deinterlace MKV, MP4, AVI, MOV, WMV, etc. and convert them to 500+ formats and hot devices.
Select Profile from 300+ Formats & Devices
3. Extend the 'Parameter settings' window, and check the Deinterlace box in the middle. Then click OK to save the change.
Optional - For advanced users, here you are able to change resolution, change aspect ratio, encoder, as well as bitrate, and adjust frame rate, etc.
4. Specify your output folder and hit the 'Run' button to deinterlace your video.
The deinterlacing process will complete in the possible minimum time and keep the original quality. This is a permanent solution to fix your video. The final contrast effects are listed below.
Contrast Effect after Deinterlacing with Free HD Video Converter Factory
Method 2 - Deinterlace Video with VLC
Most media players own a built-in 'Deinterlace' feature, take VLC for instance, you can deinterlace your video by following the VLC deinterlace steps:
Open video with VLC > click 'Video' on the menu bar > go to 'Deinterlace' > choose 'On'.
However, this is a temporary method without any modification done to your original video, which means you will still see the 'mice teeth' when playing those video on other PCs, smartphones, portable devices.
Method 3 - Deinterlace Video with HandBrake
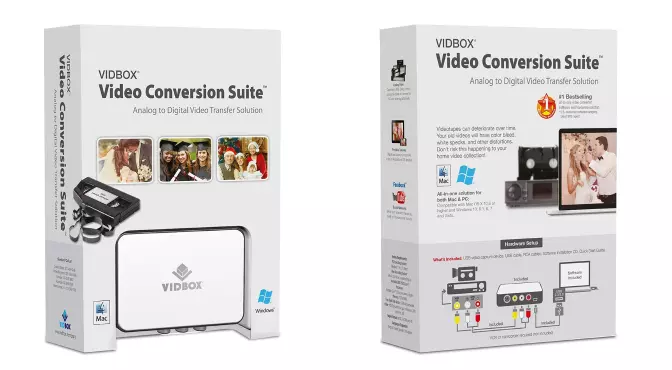
Vidbox Video Conversion For Mac
HandBrake is a free, multi-platform and open-source video/DVD transcoder widely acclaimed by people. It also enables you to deinterlace your video as follows:
Click 'Source' to import video > switch to the 'Filters' tab under the Output Settings section > Choose 'Deinterlace' > select one of the deinterlace way: Custom, Fast, Slow, Slower, Bob > start conversion.

Vidbox Video Conversion Troubleshoot
Video Deinterlace in HandBrake
Although HandBrake is powerful enough, it's not the right one for beginners, especially for those who always complain about the possible crash problem, complicated operation, slow processing speed, anamorphic output quality, etc. If so, you are recommended to refer to Deinterlace Method 1 for solving this problem permanently. Hope this article is helpful to you.